フォトショップでイラスト風写真加工〜
- 2009/12/22 09:18
- カテゴリー:デザインの小技
来年の干支「寅」年にちなんでAdobe Photoshopを使ったアートワークをご紹介します!
今回は、人物の顔アップ等を雰囲気ある加工に仕上げるテクニックです。
 まず写真を用意します。今回はトラの写真で作成します。
まず写真を用意します。今回はトラの写真で作成します。
 チャンネルを開き、RGBの中で一番はっきり陰影が出ているチャンネルを選びます。そのチャンネルを複製して新規チャンネルを作ります。
チャンネルを開き、RGBの中で一番はっきり陰影が出ているチャンネルを選びます。そのチャンネルを複製して新規チャンネルを作ります。
編集画面に戻り新規レイヤー1を作成。白で塗りつぶします。
次に新規レイヤー2を作成。「選択範囲を読み込む」から先程複製したチャンネルを選択しOKします。選択範囲が読み込まれた状態のまま「レイヤーマスクを作成」ボタンを押します。
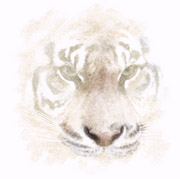 ではこれから画面を書出してみましょう。要領は凸凹した下地の上に紙を置いて鉛筆でこすると絵が浮き出てくるアレと同じです。
ではこれから画面を書出してみましょう。要領は凸凹した下地の上に紙を置いて鉛筆でこすると絵が浮き出てくるアレと同じです。
レイヤー2のメインフレームを選択してください。
レイヤー1、レイヤー2のプレビューを消して元写真を表示させます。スポイトツールで一番面積が多い色で薄い色をスポイトします。
筆ツールでボソボソしたパステル画風になるブラシを選び、不透明度・流量を50%以下に下げます。(重ね塗り効果をだす)
では、レイヤー1、2を表示させて、レイヤー2を選択した状態で塗ってみましょう。絵が浮き出てきます。
まずは薄い色で全体のポイントが分かるようにします。それから順に濃い色を書き込みます。
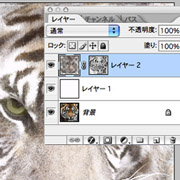 オリジナルで色付けをしても良いですし、スポイトツールで元画像の色を抽出しながら書き出せば写真と同じ色使いになります。
オリジナルで色付けをしても良いですし、スポイトツールで元画像の色を抽出しながら書き出せば写真と同じ色使いになります。
 完成です。ポイントはちょっと大雑把なくらいに大胆なタッチにするとイラスト感が増します。逆に塗りつぶしすぎるとテクスチャが消えてただの画像になりますのでご注意を・・・
完成です。ポイントはちょっと大雑把なくらいに大胆なタッチにするとイラスト感が増します。逆に塗りつぶしすぎるとテクスチャが消えてただの画像になりますのでご注意を・・・